Node Vs Cell in Websphere
A node is a logical grouping of managed servers.A node usually corresponds to a logical or physical computer system with a distinct IP host address. Where as a Cell is logical grouping of multiple nodes.Cell profile : Use the cell profile to make applications available to the Internet or to an intranet under the management of the deployment manager.
Creation of a cell profile generates a deployment manager profile and a federated node profile in one iteration through the Profile Management tool. The result is a fully functional cell on a given system.
Important Terms in WAS
Cell : Represents a logical grouping of multiple nodes for administrative purposes.
Node : Represents a physical system running one or more WebSphere servers.
Server : Represents an instance of a Java™ virtual machine (JVM).
Cluster : Represents a logical grouping of multiple application servers within a cell for administration, application deployment, load balancing, and failover purposes.
Federation :The process of joining a stand-alone WebSphere node to a WebSphere cell.
Picture to visualize the things :
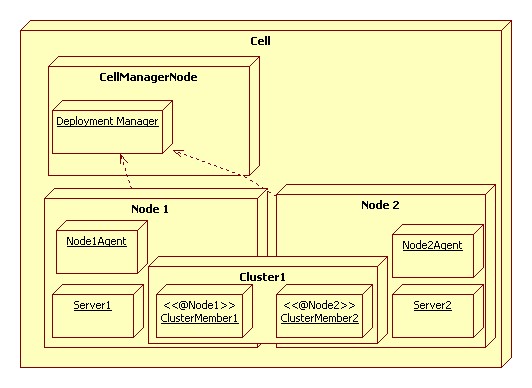

Many people have asked me how to understand the output of df command.
For all of them i suggest strongly one thing try to use df command as like below first
df -h
tvt2086:/products/WAS64ZLX # df -h
Filesystem Size Used Avail Use% Mounted on
/dev/dasda1 4.2G 3.8G 347M 92% /
udev 1001M 140K 1001M 1% /dev
/dev/dasdf1 1.3G 14M 1.2G 2% /tools
/dev/mapper/pvols-lhome
2.0G 33M 2.0G 2% /home
/dev/mapper/pvols-products
6.2G 79M 6.1G 2% /products
/dev/mapper/pvols-ltmp
1.0G 33M 992M 4% /tmp
Basically df -h will gives the output in human readable form (-h)
So I will try to explain each column
column 1 : Filesystem
It basically tells how many disk drives are connected and available to the user.In the above case there are 6 drives connected. and they mapped to different folders. Ex : /dev/mapper/pvols-lhome is mounted to directory /home
Column 2 : Size
This basically tells how much capacity the disk is having. Say /dev/mapper/pvols-lhome is mounted to directory /home is of 2 GB capacity
Column 3 : Used
Simple it tells how much is used from the available
Column 4 : Avail
It tells how much is free presently, which is available space
Column 5: Use%
Used disk space in terms of %
Column 6 : Mounted on
This the directory on which the disk is mounted and through which we can use the space available.
we can use df -k Which gives the output in KB format.
Go to any of ur desired location and run the command "df -h ." or "df -k ."
tvt2086:/opt/DCD_Installers # df -h .
Filesystem Size Used Avail Use% Mounted on
/dev/dasda1 4.2G 3.9G 308M 93% /
So it tells the disk details from which current directory is taking space.
"du -sh ." tell the space that was being occupied by current directory.
tvt2086:/opt/DCD_Installers # du -sh .
472M .
In the above example the directory named "DCD_Installers" is occupying around 472 MB on the disk space.

For all of them i suggest strongly one thing try to use df command as like below first
df -h
tvt2086:/products/WAS64ZLX # df -h
Filesystem Size Used Avail Use% Mounted on
/dev/dasda1 4.2G 3.8G 347M 92% /
udev 1001M 140K 1001M 1% /dev
/dev/dasdf1 1.3G 14M 1.2G 2% /tools
/dev/mapper/pvols-lhome
2.0G 33M 2.0G 2% /home
/dev/mapper/pvols-products
6.2G 79M 6.1G 2% /products
/dev/mapper/pvols-ltmp
1.0G 33M 992M 4% /tmp
Basically df -h will gives the output in human readable form (-h)
So I will try to explain each column
column 1 : Filesystem
It basically tells how many disk drives are connected and available to the user.In the above case there are 6 drives connected. and they mapped to different folders. Ex : /dev/mapper/pvols-lhome is mounted to directory /home
Column 2 : Size
This basically tells how much capacity the disk is having. Say /dev/mapper/pvols-lhome is mounted to directory /home is of 2 GB capacity
Column 3 : Used
Simple it tells how much is used from the available
Column 4 : Avail
It tells how much is free presently, which is available space
Column 5: Use%
Used disk space in terms of %
Column 6 : Mounted on
This the directory on which the disk is mounted and through which we can use the space available.
we can use df -k Which gives the output in KB format.
Go to any of ur desired location and run the command "df -h ." or "df -k ."
tvt2086:/opt/DCD_Installers # df -h .
Filesystem Size Used Avail Use% Mounted on
/dev/dasda1 4.2G 3.9G 308M 93% /
So it tells the disk details from which current directory is taking space.
"du -sh ." tell the space that was being occupied by current directory.
tvt2086:/opt/DCD_Installers # du -sh .
472M .
In the above example the directory named "DCD_Installers" is occupying around 472 MB on the disk space.

Wednesday, October 14, 2009
//
Labels:
UNIX
//
0
comments
//
We can get to know more about our system processor details like Brand,model and its speed etc.
That to when we are in windows OS we can just run regedit from start -> run.
Once registry editor launched,
Navigate to the system key
HKEY_LOCAL_MACHINE\HARDWARE\DESCRIPTION\System\CentralProcessor\0
It will show many details related to our processor.
Ref : [1]

That to when we are in windows OS we can just run regedit from start -> run.
Once registry editor launched,
Navigate to the system key
HKEY_LOCAL_MACHINE\HARDWARE\DESCRIPTION\System\CentralProcessor\0
It will show many details related to our processor.
Ref : [1]

Wednesday, October 07, 2009
//
Labels:
Microsoft
//
0
comments
//
Popular Posts
-
The best solution to know about these init levels is to understand the " man init " command output on Unix. There are basically 8...
-
How to Unlock BSNL 3G data card to use it with Airtel and Vodafone Model no : LW272 ? How to unlock BSNL 3G data card( Model no : LW272 )us...
-
How to transfer bike registration from one State to other (Karnataka to Andhra)?? Most of us having two wheelers purchased and registered in...
-
ఓం శ్రీ స్వామియే శరణం ఆయ్యప్ప!! Related posts : Trip to Sabarimala - Part 1 Trip to Sabarimala - Part 2 Ayappa Deeksha required things...
-
Following are some of interesting blogs I found till now ...please comment to add your blog here. Blogs in English : http://nitawriter.word...
Popular posts
- Airtel and vodafone GPRS settings for pocket PC phones
- Andhra 2 America
- Ayyappa Deeksha required things
- Blogs I watch !
- Captions for your bike
- DB2 FAQs
- Deepavali Vs The Goddes of sleep
- ETV - Dhee D2 D3
- Evolution of smoking in India Women
- How to make credit card payments?
- init 0, init 1, init 2 ..
- Java-J2EE interview preparation
- mCheck Application jar or jad download
- My SQL FAQs
- My Travelogues
- Old is blod - New is italic
- Online pay methids for credit cards
- Oracle FAQs
- Pilgrimages
- Smoking in Indian Women
- Technology Vs Humans
- Twitter feeds for all Telugu stars on single page.
- Unix best practices
- Unix FAQs


